- How To Embed Document In Powerpoint
- Embed Flv Powerpoint File In Html
- Embed A File In A Powerpoint Presentation
- Embed Flv Powerpoint Files
There are 2 ways of inserting your Flash clips into a PowerPoint presentation: the quicker way requires the iSpring Converter Pro add-in, while the longer way allows you to do it with existing PowerPoint features.
Using another version of PowerPoint? Check the following tutorials:
- How to insert Flash into PowerPoint 2003
- How to insert Flash into PowerPoint 2010
- How to insert Flash into PowerPoint 2013
Before getting down to adding a Flash movie, you have to make sure that your computer has Adobe Flash Player installed and ActiveX control is registered. If not, Flash movies just won't play in a PowerPoint presentation.
PowerPoint FLV embed problem PowerPoint 2010 version 14.0.6112.5000 32 bit, FLV embed button used. Display box drawn on slide. Need the.flv to play as soon as slide is hit. It does this only the first time. The only way I can get it to work is to reinsert the.flv file every time I use it. So I delete the old.flv insertion like.
Are there easier alternatives?
iSpring offers you the quickest way to insert a Flash movie into your presentation. Download iSpring Converter Pro, on the iSpring toolbar in your PowerPoint click the Flash button, and browse for the file you’d like to insert. It's that easy indeed!
How to embed video in PowerPoint 2016. In our example, the original slideshow with 6 embedded videos had a file size of roughly 1 GB. After clipchamping the videos and turning them into MP4s using our app’s default “Web” output option, the file size of the presentation went down to 622 MB, a saving of approx. Four Ways to Insert FLV to PowerPoint Solution 1 Add a Shockwave Flash Object. Open PowerPoint and create a new slide to place your FLV. Solution 2 Add a direct link to online FLV video. Solution 3 Convert FLV to other video format. Solution 4 Use add-on tools to embed FLV directly..
Apart from inserting Flash, iSpring Converter Pro allows you to convert PowerPoint presentations themselves into Flash movies, packaging all the multimedia resources into a single .SWF (shockwave flash object) file. In the Flash format, the presentation is much more compact and it makes your presentation ready to be uploaded to any website or blog, emailed or viewed from any computer.
How To Embed Document In Powerpoint
iSpring Converter Pro even goes beyond the above mentioned capabilities. It allows users to:
- Convert PowerPoint presentations to the HTML5, MP4, SCORM and EXE formats;
- Easily add multimedia: YouTube and Vimeo videos, Web Objects;
- Protect your presentations from unauthorized use;
- Customize the player's appearance;
- Preserve all the original PPT effects.
Inserting Flash into a PowerPoint presentation
- 1Create a new or open an existing PowerPoint presentation and select a slide in which you wish to insert a Flash file.
- 2Click the Microsoft Office button and hit PowerPoint Options.
- 3In the PowerPoint Options window, enable the Show Developer Tab Ribbon option in the Popular tab, and click OK.
- 4Go to the Developer tab in the main PowerPoint menu and click on the More Controls icon in the Controls section.
- 5Select Shockwave Flash Object from the list and click OK. Use the mouse to draw the control on a slide. You can resize the control to adjust the size of the Flash animation.
- 6Right-click on the control you added and click Properties in the context menu.
- 7In the opened Properties window, click the Movie property and specify the full path to your Flash file. You can add a Flash file located on your computer (e.g. C:My movie.swf), or a web resource (e.g. http://www.ispringsolutions/tour.swf).
- 8You can tune your Flash movie playback by setting it to play automatically and/or looped.
- To start playing the Flash movie automatically when the PowerPoint slide is displayed, set the Playing property to True. Or, you can add custom controls for the Flash movie and set this property to False.
- To loop Flash movie playback while the slide is displayed, set the Loop property to True.
- 9Now you can save your presentation or view it as a slideshow: click the SlideShow icon in the View tab or press F5. Press Esc to return to normal view.
Once again, you can avoid all these steps and insert Flash movies quickly using iSpring Converter Pro. It delivers the same perfect result just in a single click!
What's the difference between inserting and embedding a Flash movie?
There are two ways of integrating a Flash movie into a PowerPoint slide: embedding and inserting.
- Embed: When you embed Flash into a presentation, it gets stored as an external presentation resource and can be viewed on any computer that has Adobe Flash Player (and most computers already have it installed).
- Insert: When you insert a Flash movie, PowerPoint creates a link to the .swf file's location on your computer. PowerPoint 2007 only allows you to link external Flash files; it doesn't allow you to embed Flash movies into your presentation due to security restrictions. You can embed Flash movies into your presentation by saving it as a PowerPoint 97-2003 compatible copy.
It's a good idea to store all external resources like Flash movies in the same folder as the PowerPoint presentation. This trick will link the Flash movie's file name by itself without requiring a full path. Plus, even if you play your slideshow on another computer, your presentation will run just as smoothly, including all of the Flash animations.
Embed Flv Powerpoint File In Html
iSpring Converter Pro allows you to create a solid Flash (.SWF) file from your PowerPoint presentation with all external multimedia resources embedded. This makes presentation viewing and delivery easy and hassle-free.
Thanks for your feedback!
Embed A File In A Powerpoint Presentation
How can we help you?
Your request to iSpring has been submitted.
Embed Flv Powerpoint Files
Please check your email for support replies. We reply to every message asap. If you don't hear back from us, check your spam folder and add to your list of approved senders.
Oops! Something went wrong...
Please contact them at .
Related Articles
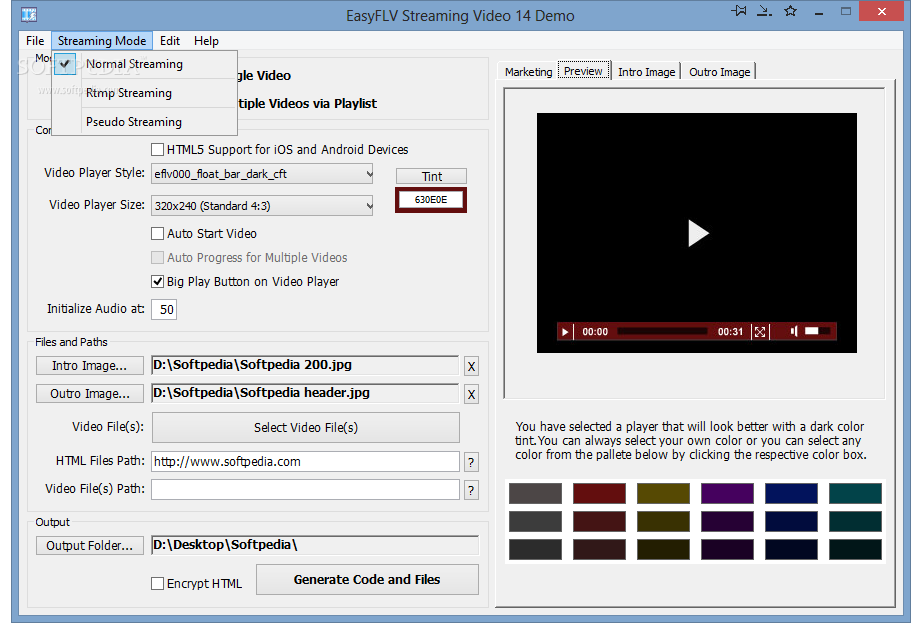
iSpring Suite 9.7
Fully-stocked eLearning authoring toolkit for PowerPoint. No training required to start!
In this tutorial we will talk about how to insert a Flash movie into a presentation using PowerPoint 2013. If you use PowerPoint 2010, PowerPoint 2007, PowerPoint 2003 or earlier, check out the corresponding articles, available via the links below:
First, you have to make sure that your computer has Adobe Flash Player installed and the ActiveX control is registered. Both are important to have in order to be able to play Flash movies in a PowerPoint presentation.
Are there easier alternatives?
iSpring offers you the quickest way to insert a Flash movie into your presentation. Download iSpring Converter Pro, on the iSpring toolbar in your PowerPoint click the Flash button, and browse for the file you’d like to insert. It's that easy indeed!
Apart from inserting Flash, iSpring Converter Pro allows you to convert PowerPoint presentations themselves into Flash movies, packaging all the multimedia resources into a single .SWF (shockwave flash object) file. In the Flash format, the presentation is much more compact and it makes your presentation ready to be uploaded to any website or blog, emailed or viewed from any computer.
iSpring Converter Pro even goes beyond the above mentioned capabilities. It allows users to:
- Convert PowerPoint presentations to the HTML5, MP4, SCORM and EXE formats;
- Easily add multimedia: YouTube and Vimeo videos, Web Objects;
- Protect your presentations from unauthorized use;
- Customize the player's appearance;
- Preserve all the original PPT effects.
Step-by-step instructions
- 1Create a new or open an existing PowerPoint presentation and select a slide in which you wish to insert a Flash file.
- 2 Click the File tab and go to Options:
- 3In the PowerPoint Options window, go to the Quick Access Toolbar and double-click Developer Tab in the drop-down list on the left under 'Choose commands from':
- 4Now double-click More Controls in the options given for Developer Tab as shown below and click OK:
- 5The More Controls icon will appear in the main menu, and that’s where we want to go next.
- 6Click the More Controls icon and select Shockwave Flash Object from the list and click OK. Use the mouse to draw the control on a slide. You can resize the control to adjust the size of the Flash animation:
- 7Right click on the control you added and click Property Sheet in the context menu:
- 8In the opened Properties window, click the Movie property and specify the full path to your Flash file. You can add a Flash file located on your computer (e.g. C:My movie.swf), or from a web resource (e.g. http://www.ispringsolutions.com/tour.swf).
- 9To embed a Flash movie into a .pptx file, set the EmbedMovie value to True.
- 10You can tune your Flash movie playback by setting it to play automatically and/or looped.
- To start playing the Flash movie automatically when the PowerPoint slide is displayed, set the Playing property to True. Or, you can add custom controls for the Flash movie and set this property to False.
- To loop Flash movie playback while the slide is displayed, set the Loop property to True.
- Now you can save your presentation or view it as a slideshow: click the SlideShow icon in the View tab or press F5. Press Esc to return to normal view.
If you found the way described above to be too complicated, try the one-click insertion of Flash movies with iSpring Converter Pro. In addition to Flash movies, you can easily enrich your presentations with YouTube videos. Learn how to do it in this short video:
Thanks for your feedback!
How can we help you?
Your request to iSpring has been submitted.

Please check your email for support replies. We reply to every message asap. If you don't hear back from us, check your spam folder and add to your list of approved senders.
Oops! Something went wrong...
Please contact them at .
Related Articles
iSpring Suite 9.7
Fully-stocked eLearning authoring toolkit for PowerPoint. No training required to start!