- Can I Install Drivers In Safe Mode Windows 10
- Install Program In Safe Mode
- Installing Drivers
- Can I Install Amd Drivers In Safe Mode
For some reason I can only successfully boot into recovery mode. I want to install drivers software updates, etc. My question is. If I install these software in recovery mode will they be applies like they normally would in the normal (non-recovery)?
2 Answers

Can't install drivers in safe mode> got buddy to install AMD oem disc driver via Team Viewer> have displays but still no HDMI audio + printer now down lol. Friend runs Linux rolls eyes. Try running the DDU Display Driver Uninstaller in Safe Mode as is recommended and then install the 15.7.1 driver. If this fails you could try doing a System Restore from a few days ago.
Way 1: Enter Safe Mode when you can’t boot normally. Safe Mode loads with a minimum set of drivers, software and service. Usually, when Windows doesn’t start normally, Safe Mode starts with no problem. It’s useful for you to troubleshoot the problem there. This way works effectively when you can’t boot Windows 10 normally. Safe mode is a last resort boot when something goes wrong in Windows. This is a walk-through showing you how to install drivers from safe mode while getting around some of it's quirks. Once in safe mode, I may be successful running the install executable, but more often that'll fail due to a runtime redistributible failing to load properly. However, I can then just go into the Device Manager and select update driver, choose location, and point it at the extracted NVidia driver I want. In order to enter safe mode, the legacy advanced boot screen must be enabled in Windows 8. Once the advanced boot screen is enabled, the installed graphics card driver can be uninstalled by going to the Device Manager after booting the computer in safe mode.
Why is your system not booting in the normal mode? Do you see any errors or indications why it failed?
You can install software in the recovery mode, but there are a couple of things to keep in mind:
- Only
/is mounted, so if you have a separate /var, /usr, /home, you need to mount then yourself - Filesystems are mounted read-only, so you need to remount them using
sudo mount -o remount,rw / - Drivers for your network card or wireless interface may not be loaded
Packages installed in the recovery mode do persist in the normal mode.
Rohan Dhruva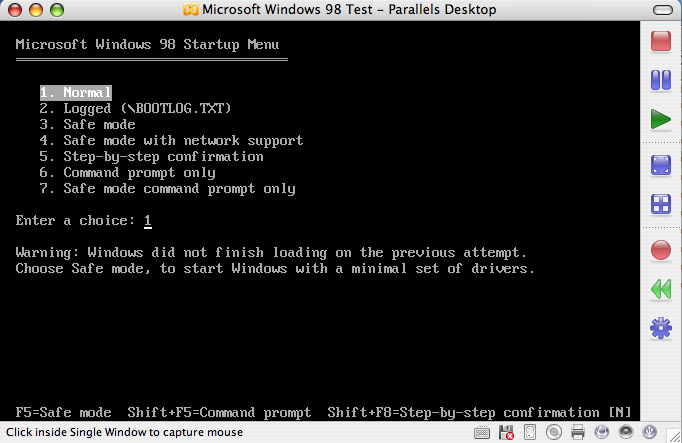 Rohan Dhruva
Rohan DhruvaCan I Install Drivers In Safe Mode Windows 10
Proper way to upgrade/install/update Software in Recovery Mode:
- When your system starts chose Recovery Mode (2nd option in grub menu).
- From the Menu just go to Grub option, it will give a message like Updating grub will mount your system in read/write mode. Just chose yes to mount your system in read/write mode. It will update your grub and will exit from Grub menu.
- chose network option it may enable your network.Note: It would be best if you connected via Wired Network
- Then chose dpkg menu from the list, chose yes for all. It will fix any broken packages.
Finally chose root option and login. Execute following commands one after another:
Then reboot your system and check whether your are able to use Ubuntu or not. Run this command to reboot:

Hope either of this method works for you.. Reply if something goes wrong.
Saurav KumarSaurav KumarThe Startup Settings (Windows 10 & 8) and Advanced Boot Options menus (Windows 7, Vista, & XP) exist so you can start Windows in specially configured ways, hopefully circumventing whatever problem is preventing Windows from starting normally.
However, what if every option you try fails, and when your computer restarts, you're right back at one of those screens?
This Startup Settings loop or Advanced Boot Options loop, depending on your version of Windows, is a common way in which Windows won't start. This is the troubleshooting guide to follow if you're returned right back to the Startup Settings or ABO Screen on every attempt to enter Safe Mode, Last Known Good Configuration, and other startup methods.
If you can't even get to this menu, you get all the way to the Windows login screen, or you see any kind of error message, see How to Troubleshoot a Computer That Won't Turn On for a better way to fix your specific problem.
How to Fix a Computer That Always Stops at Startup Settings or Advanced Boot Options
This procedure could take anywhere from minutes to hours depending on why Windows won't start in Safe Mode or one of the other Windows diagnostics modes.
Here's what to do:
Try to start Windows in every startup method available. You may have already done this but if not, know that each startup method available from the Startup Settings or Advanced Boot Options menu is there because it helps avoid one or more specific issues that can cause Windows to stop loading:
- Start Windows in Low-Resolution Video/Display Mode
Humor me and try the option to start Windows normally as well. You never know.
See the tips at the bottom of the page for help if Windows does actually start in one of the three modes above.
Repair your Windows installation. The most common reason for Windows to continuously return you to the Startup Settings or Advanced Boot Options menu is because one or more important Windows files are damaged or missing. Repairing Windows replaces these important files without removing or changing anything else on your computer.
In Windows 10, 8, 7 & Vista this is called a Startup Repair. Windows XP refers to it as a Repair Installation.
The Windows XP Repair Installation is more complicated and has more drawbacks than the Startup Repair available in later Windows operating systems. So, if you're an XP user, you may want to wait until you've tried Steps 5 through 8 before giving this a try.
Perform a System Restore from Advanced Startup Options or System Recovery Options, depending on your version of Windows, to undo recent changes.
Windows could be returning to the Startup Settings or Advanced Boot Options menu because of damage to a driver, important file, or part of the registry. A System Restore will return all of those things to the state they were in at a time when your computer worked fine, which could solve your problem entirely.
Windows 10 & 8: System Restore is available outside of Windows 10 & 8 from the Advanced Startup Options menu. See How to Access Advanced Startup Options in Windows 10 or 8 for help.
Windows 7 & Vista: System Restore is available from outside of Windows 7 & Vista via System Recovery Options and is most easily available when booting from your Windows installation disc. If you're using Windows 7, System Recovery Options is also available right here from the Advanced Boot Options menu as the Repair Your Computer option. This may not work, however, depending on what's causing your overall problem, so you may have to boot to the install disc after all.
Another Option for Windows 10, 8, or 7: If you don't have your Windows 10, 8, or 7 installation disc or flash drive but you do have access to another computer with one of those versions of Windows installed, like another in the house or a friend's, you can create repair media from there that you can use to complete this step on your broken computer. See How to Create a Windows 7 System Repair Disc or How to Create a Windows 10 or 8 Recovery Drive for tutorials.
Windows XP & Me Users: This troubleshooting option is not applicable to you. System Restore was made available from a bootable disc starting with the release of Windows Vista.
Use the System File Checker command to repair protected Windows files. A damaged operating system related file could be preventing you from getting past the Startup Settings or Advanced Boot Options menu, and the sfc command could fix the problem.
Since you can't access Windows right now, you'll need to execute this command from the Command Prompt available from Advanced Startup Options (Windows 10 & 8) or System Recovery Options (Windows 7 & Vista). See the notes in Step 3 about accessing these diagnostic areas.
Windows XP & Me Users: Again, this troubleshooting option is not available to you. System File Checker is only available from within Windows in your operating system.
Chances are that if the Windows repair you tried in Step 2 didn't work then this won't either, but it's worth a shot considering the hardware-focused troubleshooting up next.
Clear the CMOS. Clearing the BIOS memory on your motherboard will return the BIOS settings to their factory default levels. A BIOS misconfiguration could be the reason that Windows won't even start in Safe Mode.
If clearing the CMOS does fix your Windows startup problem, make sure any changes you make in BIOS are completed one at a time so if the problem returns, you'll know which change caused the problem.
Replace the CMOS battery if your computer is more than three years old or if it's been off for an extended amount of time.
CMOS batteries are very inexpensive and one that is no longer keeping a charge can cause all sorts of strange behavior during the Windows startup process.
Reseat everything you can get your hands on. Reseating will reestablish the various connections inside your computer and could clear up the issue that's causing Windows to get stuck at the Advanced Boot Options or Startup Settings screen.
Try reseating the following hardware and then see if Windows will start properly:
Unplug and reattach your keyboard, mouse, and other external devices as well.
Test the RAM. If one of your computer's RAM modules fails completely, your computer won't even turn on. Most of the time, however, memory fails slowly and will work up to a point.
If your system memory is failing, Windows may be unable to start in any mode.
Replace the memory in your computer if the memory test shows any kind of problem.
Make sure you've tried your best to complete the troubleshooting steps up to this one. Steps 9 and 10 both involve more difficult and destructive solutions to Windows getting stuck at the Startup Settings or Advanced Boot Options menu. It may be that one of the below solutions is necessary to fix your problem but if you haven't been diligent in your troubleshooting up to this point, you can't know for sure that one of the easier solutions above isn't the right one.
Test the hard drive. A physical problem with your hard drive is certainly a reason why Windows might not start as it should. A hard drive that can't read and write information properly certainly can't load an operating system properly—even Safe Mode.
Replace your hard drive if your tests show an issue. After replacing the hard drive, you'll need to perform a new installation of Windows.
If your hard drive passes your test, the hard drive is physically fine, so the cause of your problem must be with Windows, in which case the next step will solve the problem.
Perform a Clean Install of Windows. This type of installation will completely erase the drive Windows is installed on and then install the operating system again from scratch.
Install Program In Safe Mode
In Step 2, I advised that you try to solve Windows-caused startup issues by repairing Windows. Since that method of fixing important Windows files is non-destructive, make certain that you've tried that before the completely destructive, last-resort clean install in this step.
Tips & More Information
Did I miss a troubleshooting step that helped you (or might help someone else) fix a computer that won't even start in Safe Mode? Let me know and I'd be happy to include the information here.
If Windows will start in one or more of the Safe Mode options but that's it, continue on with the troubleshooting steps on this page, which will be a bit easier to complete thanks to your access to Safe Mode.
If Windows starts after enabling Last Known Good Configuration then some change made after the last time your computer started correctly caused this problem and the issue may return if the same changes are made. If you can avoid causing the same problem again then there's nothing more to do and everything should be fine.
Installing Drivers
If Windows starts with low-resolution video enabled then there's a very good chance that there is an issue related to your computer's video card or possibly a problem with the monitor:
Can I Install Amd Drivers In Safe Mode
First, try to adjust the screen resolution to something more comfortable and see if the problem simply goes away. If not, try this troubleshooting:
Borrow a working monitor from another computer and try it in place of yours.
Update the drivers to the video card.
Test your computer's memory and replace the memory if tests show any problem.
Replace the video card or add a video card if your video is integrated into the motherboard.